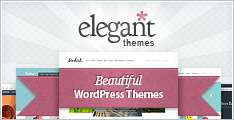Poucos plug-ins adicionam tantos recursos ao WordPress quanto o WooCommerce faz. Com uma ferramenta, você pode pegar este Sistema de Gerenciamento de Conteúdo (CMS) e adicionar todas as funcionalidades que você precisa para configurar uma loja online. No entanto, isso só é possível se você souber definir as configurações do WooCommerce de maneira eficaz.
Neste artigo, vamos guiá-lo por todas as configurações que o WooCommerce oferece e falar sobre como configurá-las.
Vamos direto ao assunto!
Configurações gerais do WooCommerce
Depois de instalar e ativar o WooCommerce, você pode navegar até WooCommerce> Configurações . Você acessará a tela de configurações gerais do plug-in:

As primeiras configurações que você precisa definir envolvem a localização da sua loja. Se você deseja enviar produtos ou recibos de oferta, você precisará incluir o endereço físico de sua loja. Isso significa a cidade e o país onde está localizado, um endereço completo e um código postal.
Depois disso, você precisará decidir para quais países sua loja venderá. Se você estiver enviando produtos físicos, é necessário especificar para onde enviar. Dessa forma, os clientes fora do “intervalo” de sua loja não poderão fazer compras.
Por fim, a localização padrão do cliente informa ao WooCommerce qual localização usar como padrão para novos usuários. Pode ser a localização da sua loja ou você pode ativar a geolocalização para resultados mais precisos.
A próxima seção na tela Configurações gerais trata de impostos e cupons. O WooCommerce não calcula impostos sobre vendas por padrão. No entanto, você pode escolher ativar essa opção se quiser que o plug-in calcule os impostos durante o checkout (você pode configurar as taxas).
O WooCommerce também inclui um sistema de cupons com todos os recursos que permite criar códigos de desconto que podem ser compartilhados com os clientes. O sistema de cupons é ativado por padrão e você também pode permitir que os usuários adicionem vários códigos para uma única compra. Você pode até definir taxas de desconto quando os clientes aplicam vários cupons:

A última seção permite que você escolha a moeda padrão para sua loja e altere a posição do símbolo dessa moeda (direita ou esquerda):

Por último, mas não menos importante, você também pode modificar os caracteres separadores que o WooCommerce usa para os preços. No entanto, as opções padrão devem funcionar para a maioria dos usuários.
Configurações do produto WooCommerce
A página de configurações de produto do WooCommerce inclui três subseções. Vamos começar com Produtos> Configurações gerais .
Configurações gerais do produto
Começaremos dando uma olhada em todas as opções que esta página de configurações inclui:

Aqui está o que cada configuração pode fazer:
- Página da loja. Este menu permite que você escolha qual página WooCommerce usará para a loja principal. Por padrão, o plug-in criará uma nova página da Loja para o seu site.
- Adicione ao comportamento da cesta. Esta configuração determina o que acontece quando um cliente adiciona um produto ao carrinho. Você pode redirecioná-los diretamente para o carrinho ou usar um botão AJAX que permite que continuem comprando.
- Imagem de espaço reservado. Esta opção permite definir uma imagem como espaço reservado para produtos que não possuem capturas de tela ou imagens.
- Unidade de peso e dimensões. Com esta opção, você pode configurar as unidades de medida que sua loja usará para peso e dimensões.
- Habilite comentários. Você pode ativar análises de produtos, mostrar quais análises são de clientes que realmente fizeram uma compra e decidir se apenas esses compradores podem deixar comentários.
- Avaliações do produto. Você pode usar esta configuração para adicionar um sistema de classificação por estrelas (de um a cinco) para cada produto. Também há uma opção para fazer avaliações de produtos obrigatórias quando os clientes deixam comentários.
Recomendamos que você use a opção AJAX quando os clientes adicionarem produtos a seus carrinhos. Dessa forma, você pode incentivar os usuários a continuar adicionando produtos em vez de pular diretamente para a página de checkout.
Configurações de estoque de produtos
A tela Produtos> Configurações de estoque ajuda a gerenciar o estoque em sua loja:

Vamos dar uma olhada no que cada configuração faz:
- Gerenciar estoque. Desativar esta opção desativa todas as configurações relacionadas ao estoque. Você só deve desabilitar isso se lidar exclusivamente com produtos digitais.
- Manter estoque (minutos). Assim que um cliente adiciona um produto ao carrinho, essa configuração decide por quanto tempo a loja o “retém”, caso outra pessoa queira.
- Notificações e destinatários de notificação. Essas configurações definem quando WooCommerce envia notificações e para quais endereços de e-mail.
- Configurações de limite de estoque baixo. Você pode decidir quantas unidades constituem o estoque “baixo” para sua loja, então você recebe uma notificação sobre a situação. A configuração de limite de falta de estoque deve sempre permanecer em zero.
- Visibilidade fora do estoque. Esta configuração permite que você decida se deseja mostrar os produtos se eles estiverem em falta.
- Formato de exibição de estoque. Você pode configurar o WooCommerce para mostrar precisamente quantos produtos você tem em estoque, para mostrar apenas avisos de estoque baixo ou para não mostrar nenhuma quantidade em estoque.
Recomendamos que você configure o WooCommerce para manter o estoque dos clientes por um período de tempo razoável, como uma ou duas horas. Fora dessa janela, é improvável que concluam a compra , portanto, é melhor liberar o estoque para outros compradores.
A exibição das quantidades em estoque depende de você. No entanto, a maioria das lojas não exibe números exatos de estoque e opta por avisos de estoque baixo. Em muitos casos, mostrar aos clientes que você tem pouco estoque restante pode fazer com que eles concluam suas compras imediatamente.
Configurações de produtos para download
A tela de configurações Produtos WooCommerce > Produtos para download rege a configuração de itens digitais. Se você vende apenas produtos físicos, pode pular esta página:

Vamos analisar o que cada configuração faz e como configurá-la:
- Método de download de arquivo. Por padrão, o WooCommerce “força” os downloads. Os downloads começarão automaticamente e o site ocultará os URLs dos arquivos. Você também pode optar por usar dois tipos de redirecionamentos, caso os downloads diretos não funcionem.
- Permitir o uso do modo de redirecionamento. Esta configuração permite que você habilite downloads de redirecionamento se o método “forçar” falhar.
- Restrição de acesso. Você pode decidir se os visitantes convidados podem baixar arquivos ou se registrar antes de obter acesso. Por padrão, o WooCommerce concederá acesso aos downloads após o pagamento, enquanto o pedido ainda está “em processamento”.
- Nome do arquivo. Esta configuração permite que o WooCommerce adicione strings exclusivas a cada nome de arquivo para fins de segurança.
Na maioria dos casos, recomendamos o uso do método padrão Forçar downloads com a opção de redirecionamento de backup habilitada. Além disso, você pode permitir que os convidados façam compras e baixem arquivos. No entanto, solicitar aos usuários que se registrem permitirá que você salve seus dados para fins de marketing.
Configurações de envio WooCommerce
O WooCommerce inclui três páginas de configuração de envio diferentes para sua loja. Vamos começar falando sobre “zonas” de navegação.
Zonas de embarque
Ao definir as configurações do WooCommerce, você pode adicionar uma ou mais zonas de envio. Essas são as áreas em que você oferece frete . Você pode configurar taxas e métodos de envio exclusivos para cada zona:

Se você selecionar a opção de adicionar uma zona de entrega, WooCommerce solicitará que você defina um nome para ela. Você também pode escolher quais regiões a zona incluirá:

Você pode adicionar quantas regiões desejar em uma única zona. Freqüentemente, faz sentido agrupar regiões próximas.
Depois de configurar as regiões da zona, clique em Adicionar método de envio . Lá você pode escolher entre taxa fixa e frete grátis ou coletas locais:

Uma zona específica pode ter mais de um método de envio disponível e você pode definir as configurações para cada um separadamente. Por exemplo, aqui estão as opções para o método de envio com taxa fixa :

WooCommerce permite que você modifique o nome do método de envio e determine se ele é tributável. Para frete com taxa fixa, você pode definir um preço específico que se aplicará a cada compra.
Outros métodos de envio, como opções de coleta gratuita ou local, não exigem que você configure quaisquer custos. Em vez disso, você só precisa determinar quando cada opção estará disponível:

Depois de configurar as zonas com as quais deseja trabalhar, é hora de falar sobre as opções de envio mais gerais.
Opções de envio
Gerenciar remessas envolve mais do que apenas decidir para quais zonas você pode enviar produtos. Você também deve considerar como mostrar aos clientes os custos de envio e quais endereços o WooCommerce deve usar como padrão para novos pedidos. Essas são as configurações que a guia Frete> Opções de frete cobre:

Vamos examinar o que cada uma dessas configurações faz:
- Cálculos. Se você ativar esta opção, os clientes verão os custos de envio quando acessarem seus carrinhos de compras
- Destino de entrega. Esta configuração permite que você decida se o plug-in deve usar como padrão o endereço de entrega ou cobrança que os clientes registrados inseriram anteriormente.
- Modo de depuração. Habilitar o modo de depuração impedirá que o WooCommerce armazene em cache os dados da zona de envio. Isso significa que o plug-in calculará os custos de envio sempre que os clientes carregarem seus carrinhos de compras.
Ativar uma calculadora de custos de envio pode melhorar a experiência do usuário. Se você não mostrar os custos de envio até que o cliente alcance a fase de pagamento, ele pode recusar a taxa final e decidir cancelar a compra.
Da mesma forma, padronizar os destinos de envio para o endereço de cobrança do cliente pode ajudá-lo a evitar fraudes em sua loja. Se alguém tentar usar um cartão de crédito que não seja seu e inserir um endereço de entrega diferente, essa configuração irá forçá-lo a usar o endereço de cobrança do cartão (evitando assim a compra).
Classes de envio
O WooCommerce permite que você configure “classes” de envio para agrupar produtos semelhantes, de forma que sejam entregues usando métodos específicos. Por exemplo, você pode ter produtos que estão disponíveis apenas para coleta local ou para envio com taxa fixa:

Para criar uma zona de envio, clique em Adicionar classe de envio. O WooCommerce solicitará que você defina um nome, slug e uma descrição:

Clique em Salvar classe transporte , e é isso. Quando você cria ou edita um produto no WooCommerce, todas as classes de envio que você cria aparecem nas configurações de envio desse produto .
Configurações de pagamentos WooCommerce
A guia Pagamentos do WooCommerce permite que você configure quais opções de pagamento estão disponíveis para sua loja. Por padrão, o WooCommerce oferece várias opções, incluindo PayPal, pagamento na entrega e transferências bancárias.
Você pode escolher quais gateways de pagamento permitir usando a coluna Ativar e editar suas configurações clicando em Configurar ao lado de cada um:

Se um processador de pagamento já estiver habilitado, o botão Configurar exibirá Gerenciar . Cada opção de pagamento vem com suas próprias configurações exclusivas. Para ler mais sobre cada um deles, recomendamos verificar a documentação do WooCommerce para suas principais opções de pagamento . Você também pode adicionar mais gateways de pagamento ao WooCommerce usando extensões.
Contas WooCommerce e configurações de privacidade
As configurações de contas e privacidade permitem que você decida se os usuários podem criar contas de clientes , que controle eles têm sobre seus dados e se deseja habilitar o check-out como convidado:

Vamos examinar o primeiro conjunto de opções nesta página:
- Check-out de convidado. Aqui você pode permitir que os clientes paguem sem se registrar e acessem suas contas durante o processo de finalização da compra.
- Criação de conta. Você pode permitir que os usuários criem uma conta durante o processo de checkout ou na página Minha conta (que o WooCommerce configura para você). O WooCommerce também permite que você gere automaticamente nomes de usuário e senhas para novas contas.
- Solicitações de apagamento de conta. Para ficar em linha com as leis de privacidade , recomendamos permitir que os usuários apaguem seus dados de seu banco de dados mediante solicitação.
- Remoção de dados pessoais. Com esta opção, os usuários poderão remover seus dados de pedidos anteriores sem sua entrada.
Na maioria dos casos, é melhor permitir que os usuários escolham seus próprios nomes de usuário e senhas. Essa abordagem oferece uma experiência mais amigável.
A segunda metade das configurações de contas e privacidade do WooCommerce permite que você configure o registro e as políticas de privacidade do seu site:

Você também pode determinar por quanto tempo seu site armazenará os dados do usuário antes de excluí-los do banco de dados.
Configurações de e-mail do WooCommerce
O WooCommerce configura automaticamente mais de uma dúzia de e-mails automatizados diferentes que envia quando os usuários se registram, fazem uma compra, reembolsam um pedido e assim por diante. Esta é uma rápida olhada na tela de configurações de e-mails do WooCommerce :

Se você clicar na opção Gerenciar ao lado de qualquer e-mail, poderá editar a mensagem que os usuários receberão. Isso inclui seu assunto, conteúdo e formato:

O WooCommerce permite que você use vários marcadores de posição ao personalizar emails . Isso inclui:
- {titulo do site}
- {endereço do site}
- {URL do site}
- {data do pedido}
- {número do pedido}
Quando estiver satisfeito com o conteúdo de cada e-mail, clique em Salvar alterações .
Esta tela também permite que você configure o “remetente” para campanhas e modifique seus estilos de e-mail:

Personalizar estilos de e-mail é simples. O WooCommerce permite que você defina uma imagem de cabeçalho, modifique o texto do rodapé incluído em cada mensagem e altere as cores padrão. Você também pode ativar a opção Habilitar insights de e-mail para receber e-mails de “tutorial” do WooCommerce, caso deseje orientação adicional.
Configurações avançadas do WooCommerce
A tela de configurações avançadas inclui uma ampla gama de opções de configuração adicionais. Esta tela inclui seis subseções, então vamos começar com as opções de configuração da página .
Configurações da página
A tela de configuração da página permite que você defina o local de páginas importantes no WooCommerce , como as páginas de checkout e Minha conta :

O WooCommerce configura automaticamente as páginas para essas funções principais. Você também pode designar URLs exclusivos para pontos de extremidade do Checkout e da conta . O único requisito para endpoints é que cada slug seja único.
API Rest e Webhooks
A guia Configurações avançadas também permite que você crie uma chave de API ou um novo webhook para sua loja. Esta é uma rápida olhada na tela de Webhooks :

Criar webhooks e chaves de API é um processo intrincado e só é necessário se você precisar conceder a aplicativos externos acesso aos dados do WooCommerce. Você pode ler mais sobre como criar APIs WooCommerce e gerar webhooks na documentação do plug-in.
WooCommerce.com
A tela de configurações do WooCommerce.com permite que você habilite o WooCommerce.com para coletar informações sobre a sua loja, que será usada para fins de desenvolvimento:
![]()
Você também pode desativar a configuração Mostrar sugestões . Isso impedirá que o WooCommerce mostre recomendações de extensões conforme você define as outras configurações do plug-in.
Recursos
Por último, mas não menos importante, a tela de configurações dos Recursos do WooCommerce permite que você verifique os novos recursos que ainda estão em desenvolvimento. Exatamente o que está disponível aqui dependerá de qual versão do WooCommerce você está usando:

Lembre-se de que os recursos de teste que ainda estão em desenvolvimento podem levar a bugs ou erros no seu site. Portanto, é melhor testá-los primeiro em um site de teste .
Conclusão
Definir as configurações do WooCommerce pode ser intimidante, porque o plug-in oferece uma ampla gama de opções. No entanto, o WooCommerce também fornece muitas orientações, tornando um processo relativamente simples de configurar sua loja da maneira certa.
Para uma nova loja, você precisará definir as configurações de produto e frete, bem como os processadores de pagamento que usará. Depois de cuidar desses fundamentos, você pode passar para as configurações mais avançadas, como opções de privacidade e notificações por e-mail. Depois disso, você pode começar a trabalhar vendendo produtos por meio de sua loja online .
Você tem alguma dúvida sobre como definir as configurações do WooCommerce? Vamos falar sobre eles na seção de comentários abaixo!
Imagem em destaque via Makyzz / shutterstock.com